<検索条件指定>データを抽出する検索条件を設定します。ここでは、以下の2つの検索条件を設定することができます。 ・検索条件:テーブルからデータを抽出する条件を指定します。 ・サマリー条件:[項目選択]ステップで検索方法に"サマリー"を指定した時、サマリー項目(集計項目)に対する抽出条件を指定することができます。 例えば、テーブルから年月が2004年4月〜9月のデータを検索し、サマリー集計の集計項目となるSP金額の集計値が1000万以上の顧客だけを抽出する場合、検索条件に年月の条件指定を行い、サマリー条件にSP金額の条件指定を行います。 1.検索条件指定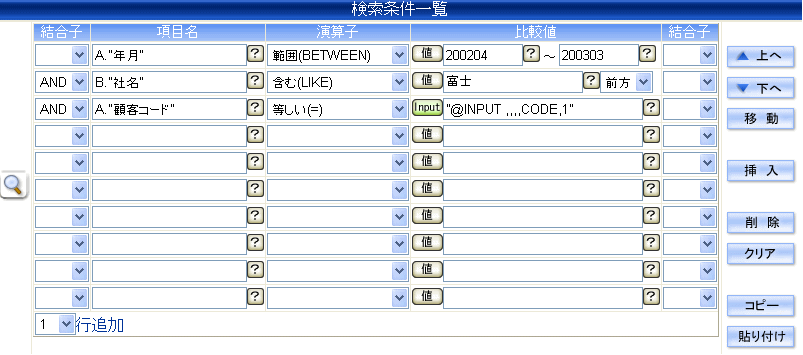 虫眼鏡のアイコンをクリックすると使用する項目の一覧を表示します(↓下参照)。 ![検索条件指定[項目]](images/image026.gif)
◆操作説明
(1)検索条件の指定は、[項目]と[演算子]と[比較値]の組み合わせで行います。
例えば、年月が2004年9月のデータを抽出する場合は以下のようになります。 [項目名]に、検索対象とする"年月"をセットし、 [演算子]に、"等しい(=)"を選択し、 [比較値]に、抽出する値"200409"を入力します。 ■[使用する項目]について(上図参照) (1) ・項目フィールドの右横の[ ・複数項目を一括選択する時は、[仕様する項目]リストの中からCtrlキーを押しながら項目を複数選択し、 (2)演算子をプルダウンボックスから選択します。 また、軽技Webでは、上記のようにテーブルのデータ(値)を比較の対象にするだけでなく、テーブルの項目や関数などを利用してさまざまな検索を行うことができます。 [比較の対象]は、以下の3種類から選択できます。 ■[比較の対象]に指定できるもの ・値:テーブル内の指定項目の値を検索対象に指定します 例:年月が2004年9月、顧客コードが101のもの ・項目:テーブル内の項目同士の値を比べて検索します 例:販売金額と仕入れ額が等しいかどうか確認する ・INPUT:軽技Web関数であるINPUT関数を使って、問合せ型の検索条件を作成するときに指定します INPUT関数を指定すると、指定項目の検索地を検索実行時に問合せるようになり、検索値を毎回変えて検索するときなどに便利です [比較の対象]の指定により、比較値の[?]ボタンクリックした時に表示されるサブウィンドウの内容が異なるので、比較値を指定する前に[比較の対象]を選択するようにします。 ◆入力項目説明
◆ボタン説明
2.@GROUP関数の使用
動的ビュー作成時、比較値に「GROUP」を指定して「?」ボタンをクリックすると、サブウィンドウが開いて条件に使用する管理情報を選択することができます。
特定項目の値を見て抽出条件を指定する場合は、[比較値の対象]に"Group"を指定して、検索条件を指定します。 ◆操作説明
(1)項目名を指定します。
ボタンをクリックして表示される[使用する項目]リストから、[システム設定]の[管理情報]で設定したキーワード項目の項目名をクリックして、[→]をクリックします。 ※項目フィールド右横の[?]をクリックした時に表示される[項目選択]ウィンドウから項目を[選択]することもできます。 (2)演算子をプルダウンボックスから演算子を選択します。 (3)比較の対象を選択します。 比較の対象は、値/GROUPの2種類があり、[Group]にします。 (4)[比較値]の[?]ボタンをクリックします。 [グループ選択]サブウィンドウが表示されます。 (5)[管理情報一覧]からキーワードとする項目をクリックして[選択]をクリックします。 [比較値]に"@GROUP()"がセットされます。 ※"@GROUP()"のカッコの中の数値は、[システム設定]の[管理情報]のNoになります。 ※"Group"関数を利用した抽出条件作成時、通常条件も設定することができます。 例えば、Group関数で所属部署のデータだけに自動抽出した後、その中で売上が100万以上の案件を抽出するといったことができます。 その場合の条件は以下のようになります。
|