<テーブル選択>データベースに接続すると、データベース内に管理されているテーブル一覧が表示されます。検索したいデータが格納されているテーブルを選択します。 データベース検索では、テーブルを結合して複数テーブルの項目を検索することもできます。 ※テーブル結合機能は、管理者より権限が与えられているユーザーのみ使用できます。 ※テーブル結合は、最大10個まで行うことができますが、管理者設定により異なりますので、設定可能数については管理者にお問合せ下さい。 1.テーブル結合選択
テーブル結合選択を行います。

◆操作説明
(1)テーブル結合の有無を選択します。
(2)テーブル結合の権限があるユーザーの場合、[テーブル結合選択]が表示されます。 テーブルを結合する場合は、[テーブル結合選択]の「テーブル結合を行う」をクリックします。 (既定値は、「テーブル結合しない」になっています。) 「テーブル結合を行う」を選択すると、テーブル選択ページに切り替わります。 ※ページ中央のウィザードに、[テーブル結合]のステップが追加されます。 ※テーブル結合を行うには、テーブル結合権限が必要です。 2-1.テーブル選択(テーブル結合しない)
テーブルの選択を行います(Oracleデータベース検索時の例)。
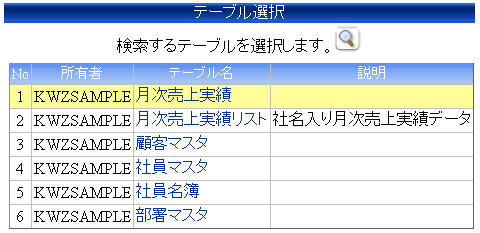
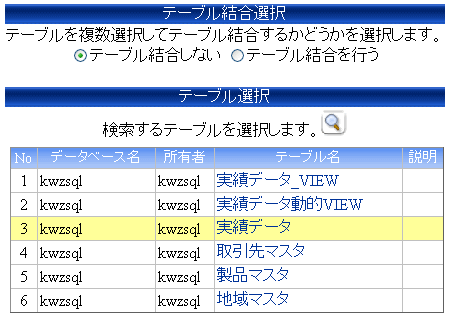 虫眼鏡のアイコンをクリックするとテーブルの絞り込み検索が行えます(↓下参照)。 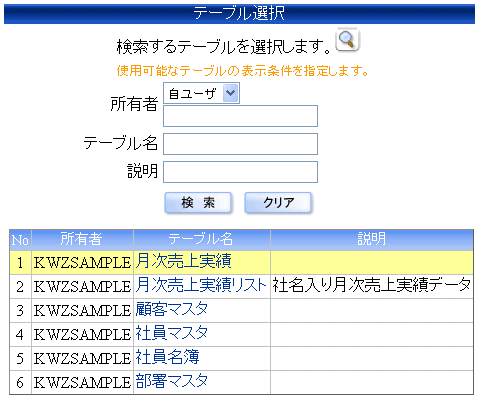
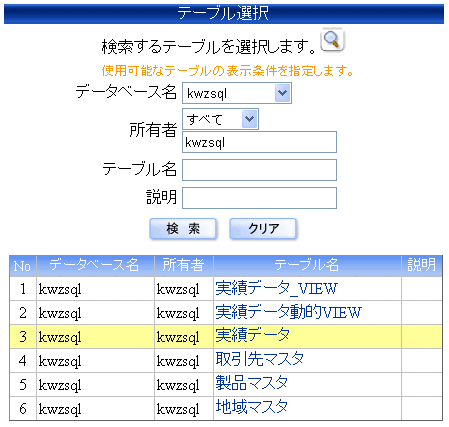
◆操作説明
(1)[テーブル選択]一覧より使用するテーブル名をクリックします。
[項目選択]ページに移動します。 2-2.テーブル選択(テーブル結合を行う)
結合するテーブルの選択を行います(Oracleデータベース検索時の例)。
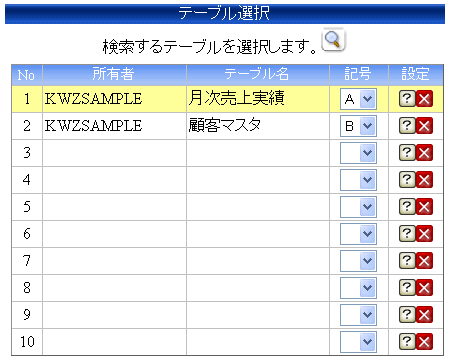
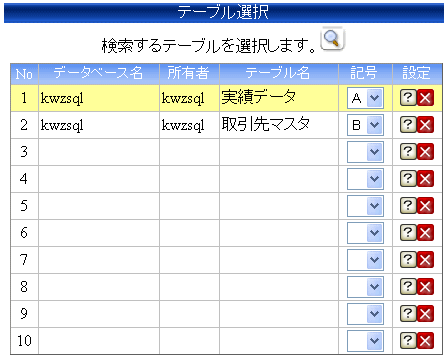 虫眼鏡のアイコンをクリックすると使用可能なテーブル一覧が表示され、 テーブルの絞り込み検索が行えます(↓下参照)。 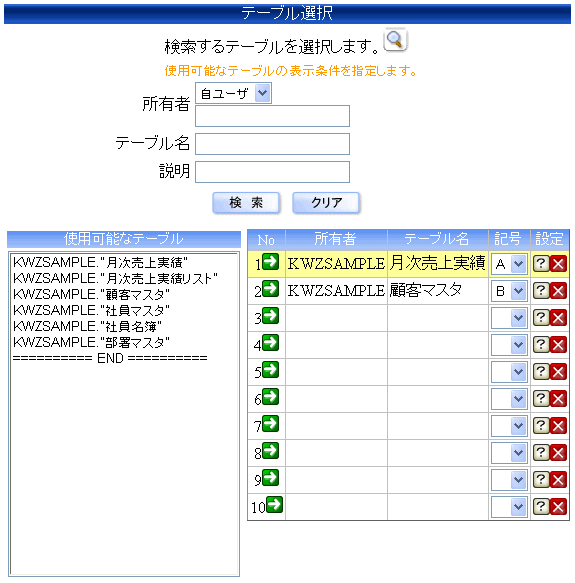
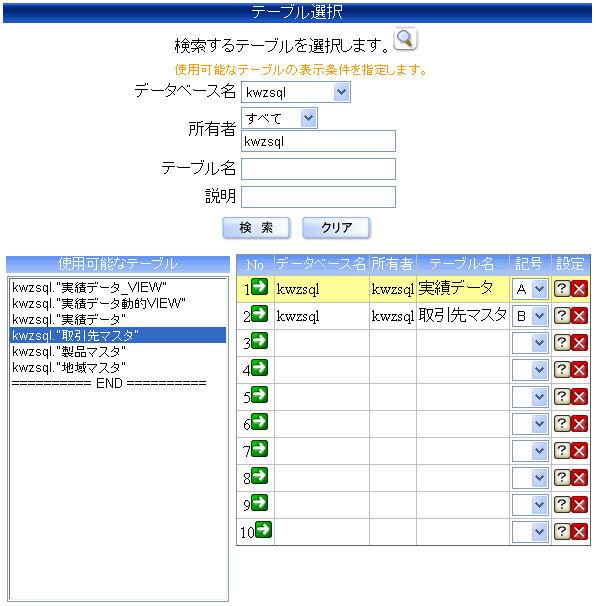
◆操作説明
(1)虫眼鏡アイコンをクリックし、表示される[使用可能なテーブル]リストから結合する1つ目のテーブルをクリックして、No欄の[→]キーをクリックします。
(2)続いて結合するテーブル(2つ目以降)を同じように選択します。 選択したテーブルには、[記号]がA,B,Cと割り振られていきます。 この記号は、選択したテーブルを区別するための目印となる記号です。 [記号]プルダウンボックスから変更することもできます。(同じ記号を複数使用することはできません) (3)結合するテーブルが選択できたら、[次へ]ボタンをクリックします。 [テーブル結合]ページへ移動します。 ※虫眼鏡アイコンをクリックして表示される検索項目を入力して[検索]ボタンをクリックすると、該当するテーブルを検索して一覧表示することができます。 ◆ボタン説明
|