<テーブル結合>[テーブル選択]のステップで"テーブル結合"を指定した時、このステップが表示されます。ここでは、[テーブル選択]ステップで選択してテーブル間をつなぐキー項目の指定を行います。 1.結合設定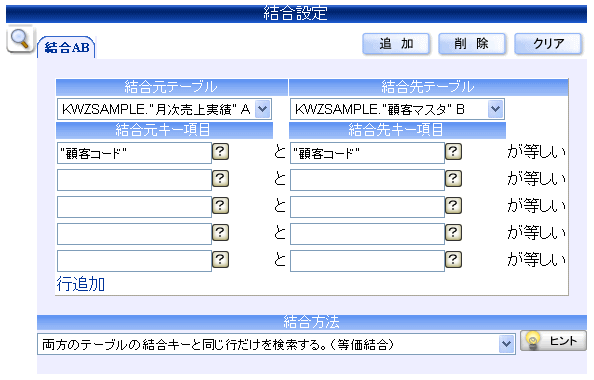 虫眼鏡のアイコンをクリックすると使用可能な項目の一覧を表示します(↓下参照)。 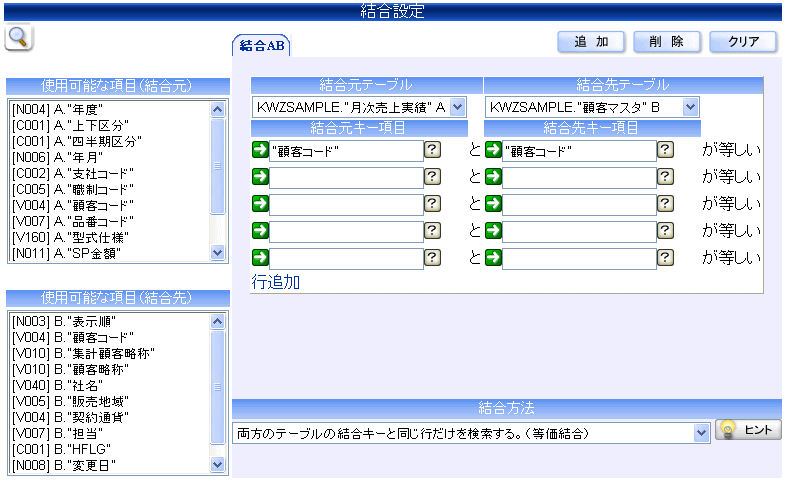
◆操作説明
<結合テーブルが2つの場合>
(1)虫眼鏡ボタンをクリックして[使用可能な項目]リストを表示します。 (2)結合キーを指定します。 結合キーとは、両方のテーブルに共通のデータを示します。 [結合元テーブル]と[結合先テーブル]に選択したテーブル名が表示されていることを確認し、それぞれの[使用可能な項目]リストから結合キーにする項目をクリックして、[結合元(結合先)キー項目]の[→]キーをクリックします。 ※[結合元テーブル]と[結合先テーブル]に適当なテーブル名が表示されていない場合は、それぞれのプルダウンボックスからテーブルを選択して下さい。 (3)結合方法を指定します。 [結合方法]のプルダウンボックスから選択します。 [結合方法]を選択して[ヒント]ボタンをクリックすると、それぞれのヒントを参照することができます。 (4)[次へ]ボタンをクリックします。 [項目選択]ページに移動します。 <結合テーブルが3つ以上の場合> (1)1つ目の結合するテーブルの組み合わせを指定します。 (2)[テーブル結合]ページには、[テーブル選択]ページで選択したテーブル記号AとBの組み合わせが既定値で表示されます。 [結合元/結合先テーブル]プルダウンボックスから結合するテーブルを選択します。 (3)結合キーを指定します。 ボタンをクリックして[使用可能な項目]リストを表示します。 それぞれの[使用可能な項目]リストから結合キーにする項目をクリックして、[結合元/結合先キー項目]の[→]キーをクリックします。 (4)結合方法を指定します。 [結合方法]のプルダウンボックスから選択します。 (5)続いて、2つめのテーブル結合を設定します。 [追加]ボタンをクリックします。結合タブが追加されます。 (6)追加された結合タブで、上記の操作を繰り返し行います。 結合タブの名称は結合元と結合先に指定したテーブル記号の組み合わせになります。 (7)必要なテーブル結合の数だけ上記の操作を繰り返します。 (8)全ての結合設定ができたら、[次へ]ボタンをクリックします。 [項目選択]ページに移動します。 ◆ボタン説明
|