<処理メニュー>データベース検索では、新規にデータを検索する「新規検索」と、すでに作成済の条件を利用してデータを検索する「保存条件で検索」の2種類の検索方法があります。軽技Webにログインして、最初に表示される「処理メニュー」で、どちらの検索を行うかを選択し、検索を開始します。 1.新規検索
新規に検索を行うには、処理メニューの[新規検索]のデータベースのプルダウンボックスから使用するデータベースを選択して、条件を作成します。
利用できるデータベースは、利用申請時、管理者に承認されたものになります。 利用したいデータベースが一覧にない場合は、基本設定/データベース設定より追加申請して下さい。 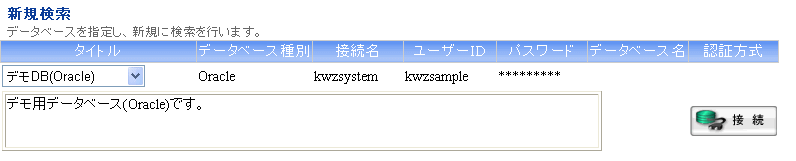
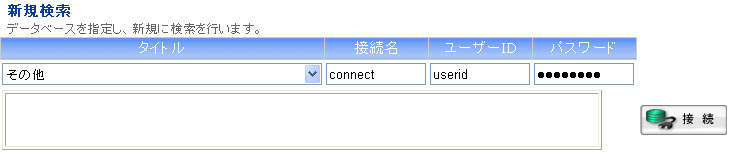
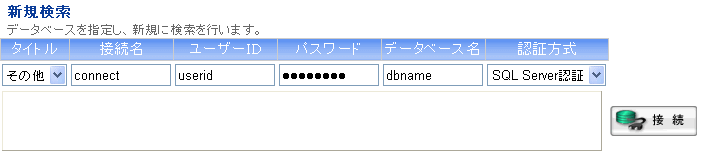
◆操作説明
(1)[新規検索]の[タイトル]プルダウンボックスより利用するデータベース名を選択し、[接続]ボタンをクリックします。
データベースの各種情報が設定されていない場合は、[その他]を選択して、必要な情報を入力し、[接続]ボタンをクリックします。 ◆入力項目説明
2.保存条件で検索
既に保存してある条件を実行または編集(更新・削除)することができます。
利用できる既存条件は、処理メニューの[保存条件で検索]一覧に表示されます。 条件タイトル名をクリックすると検索が実行され、[編集]、[削除]ボタンを利用すると条件の更新・削除を行うことができます。 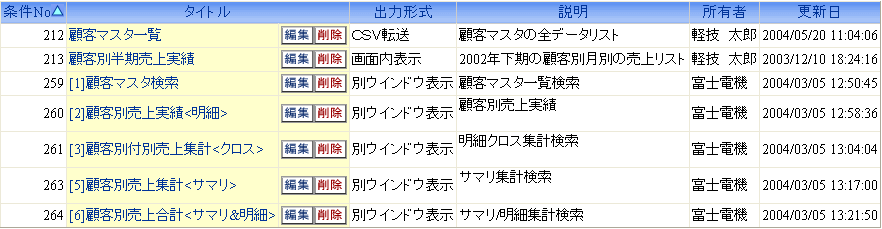
◆操作説明
<条件の実行>
保存条件を実行するには[タイトル]をクリックします。 <条件の編集> (1)保存条件を確認・編集する場合は、[編集]ボタンをクリックします。 [確認・実行]ページが表示されるので、ウィザードボタンで編集するステップに移動し、条件を更新します。 <条件の削除> (1)既存条件を削除する場合は、[削除]ボタンをクリックします。 (2)「指定条件を削除します。よろしいですか?」とメッセージが表示されるので、よろしければ[OK]をクリックします。 ([キャンセル]をクリックすると削除処理を中止します) 条件が削除され、保存条件一覧から削除されます。 ※条件の削除は、処理メニュー以外のページでも行うことができます。 各設定ページで[削除]ボタンをクリックした場合、削除後、ボタン右横に「削除しました。」と表示され、編集していたページが表示されます。 この場合、検索条件自体は削除され、その検索条件の設定内容で新たな条件を編集している状態になっています。 必要なければ、そのまま[処理メニュー]に戻って下さい。 <条件の並び替え> (1)ヘッダーのタイトル(条件No、タイトル、表示、説明、検索方法、所有者、作成日、更新者、更新日、最新使用日、使用数)をクリックすると並び順(昇順/降順)が切り替わります。 ◆ボタン説明
3.表示項目設定
処理メニューの[保存条件一覧]に必要な情報だけを表示して見やすくカスタマイズすることができます。
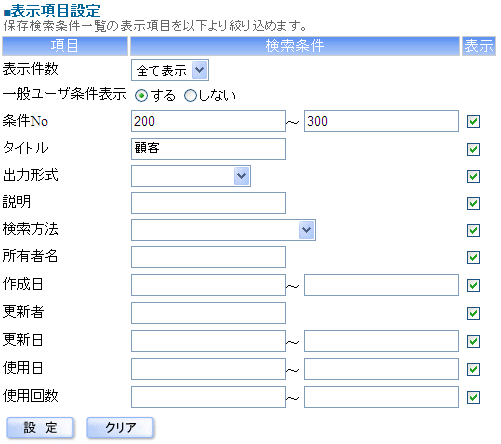
◆操作説明
(1)処理メニューの[保存条件で検索]の[表示設定]ボタンをクリックます。
(2)[表示項目設定]に表示が切り替わるので、表示したい項目にのみ[表示]チェックを有効にします。 (既定値は全て表示対象(チェックがついている状態)になっています。) ※検索条件を設定すると、条件により一覧表示内容を絞り込むこともできます。 (3)[設定]ボタンをクリックします。 ◆表示項目説明
◆ボタン説明
|